User Manual
Each task is represented on the iPhone as an icon. The app knows not only what you need to do but also when. When a task comes due, it floats to the center of the screen. When its deadline is within fifteen minutes, it turns yellow. If it's late, it turns red. You mark it done once you've done it. That turns it green. The essential concepts are familiar -- deadline, status (done, not done), etc. -- these are described in detail below.
NurseMind is a smart to-do list:
- It knows what you need to do (your tasks) on your shift.
- It knows when each task needs to be done.
- It keeps track of the status of each task and displays it with a color (clear=not yet due, red=late, green=done)
Here are the concepts in NurseMind. (Click for detail.)
-
A task -- Something you need to get done.
- Most tasks are associated with specific patients. For example, passing meds is a task you must do on every shift for every patient. So if you have five patients, then you will have five meds tasks to do on your shift, or ten if you give meds twice on the shift.
- When you've done a task, check it off your list. NurseMind records this with a timestamp. It keeps track of what you did and when.
- Some tasks have data fields to make note-taking easy. For example, the Vital Signs task has Temperature, Respiration Rate, Pulse, Blood Pressure, SpO2, and Pain. Tasks related to diabetes have Blood Glucose Level, Insulin Units and Insulin Type fields.
- Tasks and data fields can be flagged. To do this, you simply switch the Flag switch to the "on" position. If later you click the SBAR (Situation-Background-Assessment-Recommendation) button, all your flags are shown. This is useful for remembering things you are concerned about, especially when you give report at the end of your shift.
-
A task deadline -- When is the task due? The deadline is relative to one of:
- Start of shift -- e.g. you must take report no later than 30 minutes after your shift starts.
- Start of protocol -- e.g. you must obtain vital signs within 60 minutes after a patient is admitted (per hospital policy -- your hospital's may differ). Note that the tasks and timings of an admission comprise a protocol.
- End of protocol -- e.g. all the pre-op patient preparations must be completed by the time the patient is to go for a surgical procedure, so, for example, antibiotics must be given 30 minutes before the procedure.
-
A task status -- Has the task been done? Is it late? Task status is one of:
- Not done but not yet late -- clear.
- To be done now (deadline is within 15 minutes) -- yellow.
- Late (deadline has passed) -- red.
- Done -- green.
- Discharged or deleted (the task has been dropped from this shift though it's still in the shift definition) -- task no longer shown.
-
A protocol -- A set of tasks needed by a particular patient in addition to those that are standard in every shift.
- For example, if your patient is immobile, then you will need to turn them every two hours to prevent pressure ulcers. If your shift is eight hours long, then selecting this protocol will add four turn-the-patient tasks to your shift.
- Here are the protocols currently implemented in the app. Users add more protocols as they need them and the list is growing all the time.
-
A shift definition -- The standard tasks to be done in a shift.
- For each type of hospital unit or clinic where nursing care is provided (med-surg, emergency, oncology, telemetry, ICU, etc.) NurseMind has a task list.
- This task list is called a shift definition -- it lists the tasks that a nurse typically does when working a shift.
- "Defining a shift" consists of selecting a set of tasks that the nurse does for every patient on every shift.
- This list may vary from one hospital to another.
- It also varies by time of day; evening shift's tasks are different from those of the day shift.
- You can take a generic shift definition and add and delete tasks to fine-tune it for the way your hospital runs. Thereafter, you will use your fine-tuned shift definition instead of our generic one.
-
A precaution -- special care needed by a patient.
- Some patients have conditions that require you to provide their care differently. For example, if a patient with difficulty swallowing needs feeding and medication administration tasks performed differently; bring thickeners for liquids, and bring applesauce to mix with crushed pills.
- The icons for these patients -- those to whom you have assigned "precautions" -- are displayed with "P" badges. This helps you remember that special care is required.
- Precautions include allergies, fragile skin, contact precautions, isolation precautions, risk for falls, NPO, and more.
-
A generic patient -- a reusable patient record with a "canned" to-do list.
- Especially in fast-paced units such as Emergency Departments where turnover is quick and stays are brief, there isn't time to setup each new patient in the app. Instead, you can select the type of patient (e.g. Abdominal Pain, Abnormal Vital Signs, Back Pain, Constipation, etc.) from a menu of "Generic Patients". The patient is then created in the app with the appropriate protocol and the setup process is completed with just two or three clicks.
- In an ED, most visits are for about two dozen reasons, thus about two dozen pre-defined Generic Patients suffice. However, it is easy to create more when they are needed.
- Recall that NurseMind is a to-do list not a medical record. Thus, it is okay -- even desirable, for economy of effort -- to reuse Generic Patient records. It is only the to-do list that is being reused, not medical data about the patient.
-
A nurse profile -- ID and preferences.
- Email (also serves as ID)
- Password
- Name
- Handle (nickname)
- Late task notification style (ring/vibrate/silent)
- Fahrenheit or Centigrade -- personal preference overrides nursing unit's
- Kgs or lbs -- personal preference overrides nursing unit's
- 12- or 24-hour clock -- personal preference overrides nursing unit's
- Verbose/terse -- give occasional messages about what's going on inside the program and its connection to the web server
- Novice/expert -- detailed instructions and labels (or not)
- Preferred text size: small, medium, large (default medium)
- Subscription status (paid up? lapsed?)
- Last login
-
A flag
- You can click the Flag checkbox to flag any task or datum (e.g. blood pressure).
- When you push the SBAR button, all the flagged tasks and data will be shown.
- This helps you remember things you want to follow-up, mention in shift report, or SBAR.
Shift Definition
Defining a shift consists of selecting a set of tasks that are done on a particular shift in a specific unit at a specific hospital. For example, on every evening shift on a med-surg unit, the nurse gives medications to each patient, so that task is part of the shift definition. If the nurse has five patients, this task appears five times in the task list. Thus, the shift definition is a pre-defined task list for that shift.
For each type of unit where nursing care is provided, a task list template is provided so that NurseMind can construct the appropriate task list for the nurses who work there. This task list template is called a shift definition -- it lists the tasks that a nurse typically does when working a shift on a unit of a particular type. NurseMind has shift definitions for many types of nursing units, such as:
|
|
Shift definitions are also distinguished by their times (day, evening, night) and durations (8-hour, 10-hour, 12-hour).
Shifts
For our purposes, a shift is simply a list of tasks. How is this list constructed? It is the combination of:
- The tasks you do on every shift (such as re-stocking the crash cart), plus
- The tasks you do for every patient on every shift (such as setting up meal trays), plus
- The interventions you do for specific patients (such as skin care for a patient with fragile skin, insulin administration for a diabetic patient, etc.), plus
- Things that come up, such as checking the results returned from a lab test, or following up with a clinician.
When you start your shift, you may need to add specific tasks such as diabetes care or wound care for specific patients. Usually, you do this when you take report from the outgoing nurse, when you review the chart, or when you get an order from a physician. These tasks are organized in small sets we call protocols.
Tasks
A task is a unit of work. 480 nursing tasks are listed in the International Classification for Nursing Practice (ICNP). 542 are listed in the Nursing Interventions Classification (NIC). In addition to these are the tasks defined by our users to describe the things they do in real life that may not be considered by these formal systems.
Most tasks have deadlines. Every task has a status -- whether it has been done, is late, etc. The concept of a deadline is surprisingly complex so it is discussed on a separate page later in this document.
Some tasks (e.g. vital signs) have data fields associated with them. You fill them in specially-designed data entry fields (pulse, respiration rate, etc.) in the vital signs task area -- a big improvement over the way it has been traditionally done, on a scrap of paper in your pocket.
You can create new tasks and make modified versions of the tasks already in the app. These then belong to you and you can choose whether to share them with other NurseMind users.
How the To-Do List Is Built
A question we're often asked is about building the to-do list. If each task had to be hand-entered, it would demand a large effort and no one would do it. Fortunately, NurseMind is smarter than that! Based on the notion that most nursing tasks are routine and belong to task sets of various kinds, it uses an efficient method to build your to-do list. Make a few selections from a few menus and you're done.
 Nursing tasks are categorized as per-shift, per-patient, per-protocol, and Remind Me. Here is how these come into play as you build your to-do list by making selections from menus.
Nursing tasks are categorized as per-shift, per-patient, per-protocol, and Remind Me. Here is how these come into play as you build your to-do list by making selections from menus.
Your first selection is from a menu of shifts. A shift belongs to a hospital, to a nursing unit within that hospital e.g. med-surg, to a time of day e.g. day shift or pm shift, and has a length e.g. 8 hours or 12 hours.
Choosing the shift determines two types of tasks: per-shift tasks and per-patient tasks.
Per-shift tasks are those that you do on your shift that are on behalf of no particular patient.
- Example 1: restocking a cart
- Example 2: hourly rounds
- Example 3: mandated work breaks
Per-patient tasks are those you do routinely for each patient who is in your care on your shift.
- Example 1: if in your unit you pass meds at 11:00 a.m. and you have five patients, you'd have five meds tasks due at 11:00 a.m.
- Example 2: setting up meal trays e.g. on day shift you'd have breakfast and lunch trays; on night shift you would have none.
Your second selection is, for each of your patients, the nursing protocol(s) (if any) they need.
- Example 1: diabetic care would require blood glucose measurement, insulin administration, and related tasks
- Example 2: post-op care might require several ambulation tasks
- Example 3: an unconscious patient might require being turned in their bed every two hours to protect from pressure ulcers
- Example 4: discharge planning might include coordination with a case manager and patient education
The shift and protocol selections are typically done when you start your shift and when a patient is admitted.
The Remind Me selections can be done any time during your shift. You select a task, a deadline, and optionally the patient whom it is for. It can occur when a new order is received, when follow up is needed, or when a patient or family asks for something.
- Example 1: a physician order for a vaccine is received so the vaccination task is added
- Example 2: you have a question for the pharmacy, leave a voicemail, and want to be reminded to follow up in a half hour
- Example 3: the patient is at physical therapy and her daughter asks you tell him something when he returns
Combining these three selections yields a to-do list that thoroughly describes the task content of your shift. A complete list of your tasks is essential for effective time management and planning. Many nursing tasks -- such as taking report when you first start your shift -- are not driven by provider orders and are not charted yet they take time and must be planned.
Of course, even the best to-do list is no substitute for clinical judgment and critical thinking. Those remain for you -- with all your skills and experience -- to do, with less stress, knowing that the app will make sure nothing routine is forgotten.
Starting a Shift, Working a Shift
A nurse is assigned to a unit. She or he (henceforth "she" for brevity) may float to other units. When she starts her shift, she pulls out her iPhone or iPad and taps the icon for NurseMind. Then she sets up the to-do list for her shift as follows:
- She selects a shift definition from a menu. Usually it is the top item on the menu because NurseMind builds the menu with the most recently-used on top. If this is the first time she is using a particular shift definition, she selects her hospital, unit, shift time (day, evening, night, etc.) and duration (8 or 12 hours) from cascading menus, and then selects the shift definition (usually there is only one) for that unit in that hospital.
- As she receives report from the outgoing nurse, she enters her patients' info, or chooses them from a menu of recent patients if they were present on recent shifts. Some patients were there yesterday so their data is carried forward and needn't be entered again. If a patient is new, she enters the initials of their name (actual names and other PHI should not be entered), room/bed number, sex, age (not date of birth), and whether special interventions are needed such as diabetes care, special diet or NPO (nothing by mouth), wound care, risk for falls, risk for aspiration, etc. She can also enter data (such as primary goal for the patient for the shift, or admitting diagnosis) that she wants to bear in mind during her assessments and decisions about patient care. The task list specific to the unit (the shift definition) is applied to each patient. By combining the unit's shift definition with the patients' special interventions, NurseMind builds a task list that includes everything she must do on her shift.
Some tasks have deadlines; if the nurse has selected an alarm in her preferences, it will ring.
Ordinarily, the task list is represented as icons color-coded by status (clear background means not yet due; green means done; yellow means do now; red means late). The to-do list can also be ordered to show the tasks for the patient(s) whose room she is in; the use case is, "Show me everything I must do in this room."

When she's done a task, she marks it done. NurseMind timestamps the completed task and saves it to the server. NurseMind helps the nurse be reminded of her top priorities and patient care issues. Its compelling metaphor and intuitive graphical user interface makes it easy for her to learn and she quickly finds it indispensable and even fun.
For example, the nurse often needs to know, "What is my next deadline (e.g. turning a patient at nine o'clock, then ten o'clock meds)" and "How much time do I have until I must start that?" This helps her make time management decisions such as whether she has enough time now to tackle a non-deadline task such as charting.
The central mechanism is the display called shift-at-a-glance. Tasks are represented as icons in a horizontal time continuum that flows from right to left. The present moment is a vertical line (the yellow "now" line) that stays centered in the display. It starts at the beginning of the shift and task icons move across it as they become due, until the end of the shift. The icons representing tasks that have been completed turn green.
At a glance, the nurse can see tasks that are due now; when their deadlines are within the next fifteen minutes, they turn yellow. Tasks that are late turn red; they have slid to the left of the "now" line. In this screenshot, there are two.
Tap on a patient or task icon to see its details; tap on the detail box to see more details (the patient or task info screen).
Use the "pinch" gesture to squeeze more of the display onto the screen to see more of the shift's tasks at once; open areas are good times for taking breaks, and clusters of icons indicate potential bottlenecks.
User Roles
From the point of view of NurseMind, a user has one of the following roles. The role determines what is visible to that user, and to whom that user's data is visible.
- Student (no privacy: charges/managers/supervisors/instructors can see any aspect of Students' data)
- Nurse (some privacy: individual tasks and lateness of tasks are hidden from charges/etc. but total of remaining task times (a form of acuity) and patient data are revealed)
- Charge (can see limited Nurse data for nurses in Charge's unit)
- Manager (can see limited Nurse data for all units in Manager's hospital)
- House Supervisor (same as Manager)
- Clinical Instructor (can see any aspects of Students' data within Instructor's hospital)
By default, a user has the role of Nurse. To have a different role, the user must be promoted by another user who possesses the capability to make such promotions. Within the context of a given hospital, a Manager could, for example, promote a Nurse to Charge (but only within that hospital).
A central priniciple is that a Nurse's data is his or hers alone and is visible to no one else except to those to whom has been granted that power explicitly by having been promoted.
Who Can Access What? -- Permissions in NurseMind
In NurseMind, much of the data is visible to all users. This includes all shifts belonging to the "hospital" named "Generic". Users "join" hospitals. Everyone belongs to the "Generic" hospital.
Some data has restricted access. These are the shifts, protocols, tasks, precautions, and quick references (SPTPQR) that belong to a specific hospital. To access them, you join that hospital.
 Let's say you work at Mount Zion Hospital in San Francisco. To use its SPTPQR, open the "Profile" screen.
Let's say you work at Mount Zion Hospital in San Francisco. To use its SPTPQR, open the "Profile" screen.
Next, tap "My Hospitals".
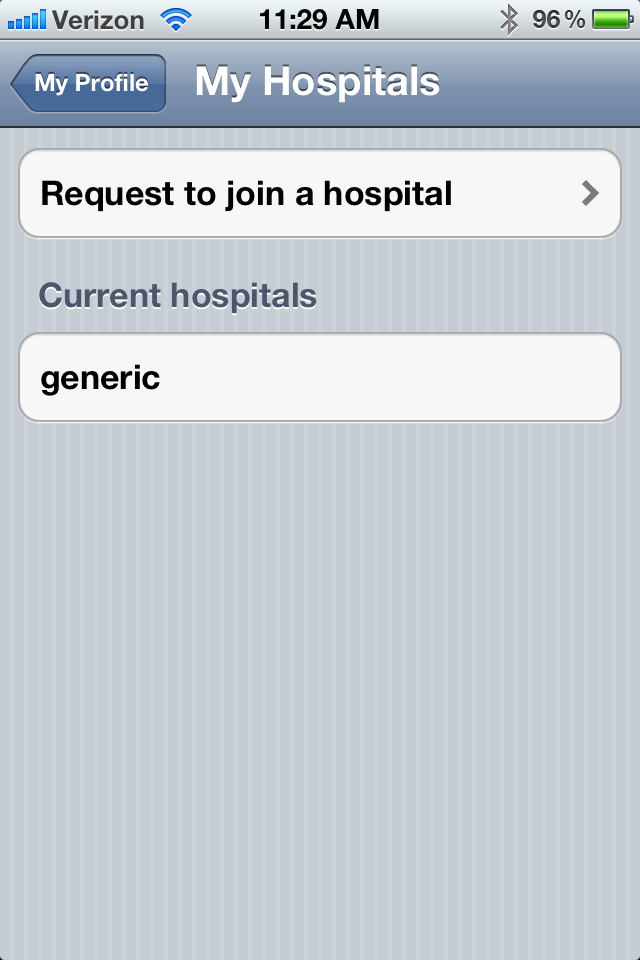 Next, tap "Request to join a hospital".
Next, tap "Request to join a hospital".
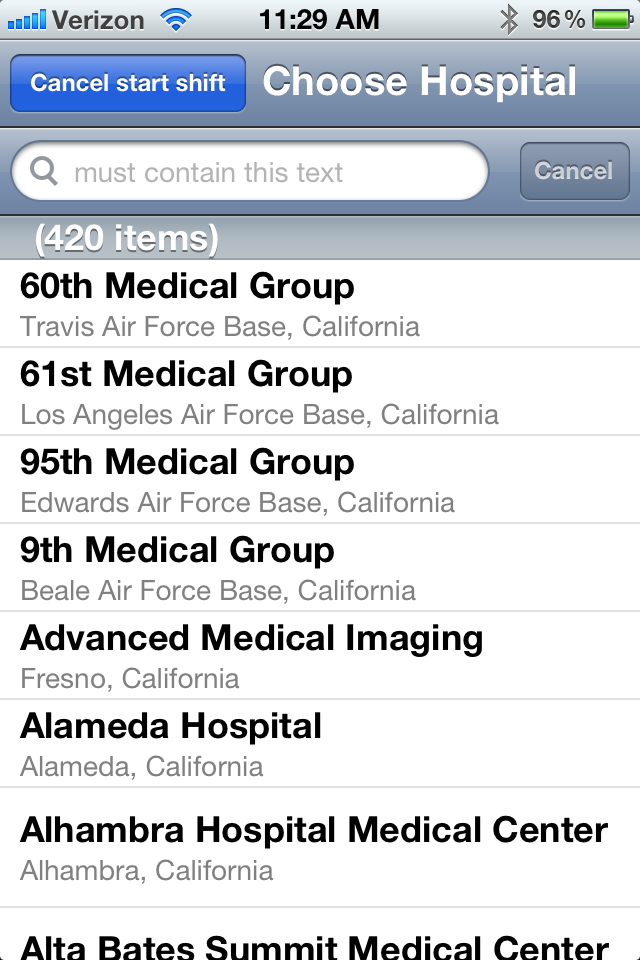 A list of the 7000 (and growing) US hospitals is offered. (In this image, only the 420 California hospitals are shown.) Scroll down to the one you wish to join, or enter part of its name in the search box to jump to it in the list. If the one you need is nonetheless absent, you can add it in the "Edit Data" area of the app or ask us to do it for you.
A list of the 7000 (and growing) US hospitals is offered. (In this image, only the 420 California hospitals are shown.) Scroll down to the one you wish to join, or enter part of its name in the search box to jump to it in the list. If the one you need is nonetheless absent, you can add it in the "Edit Data" area of the app or ask us to do it for you.
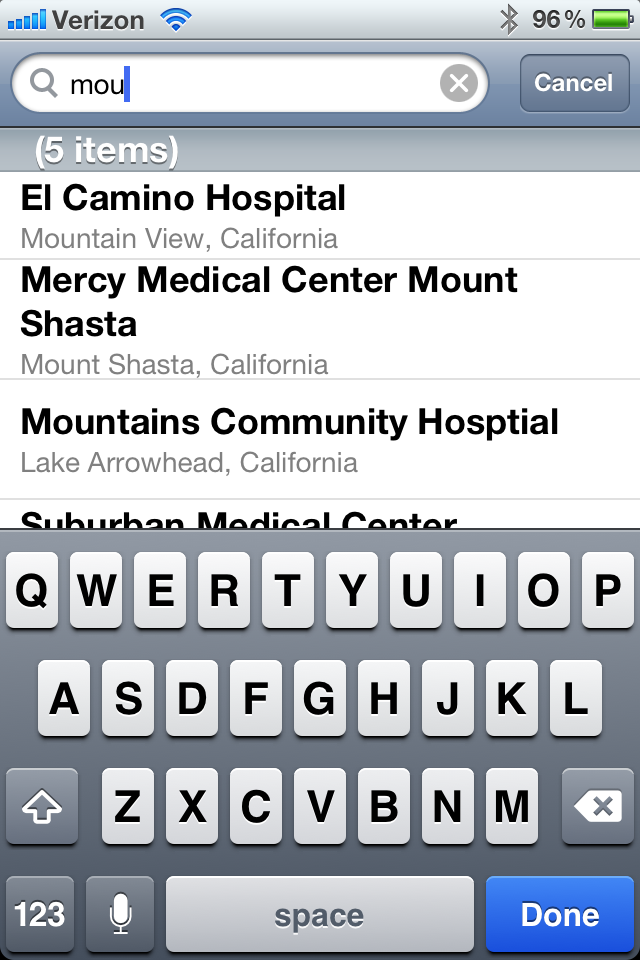 To find Mount Zion in the list, you could scroll down and down and down... or you could type part of the hospital's name in the search box. Here, we have entered "mou" (part of the word "Mount"). Now, only those hospitals with the letters "mou" in their names or locations are shown.
To find Mount Zion in the list, you could scroll down and down and down... or you could type part of the hospital's name in the search box. Here, we have entered "mou" (part of the word "Mount"). Now, only those hospitals with the letters "mou" in their names or locations are shown.
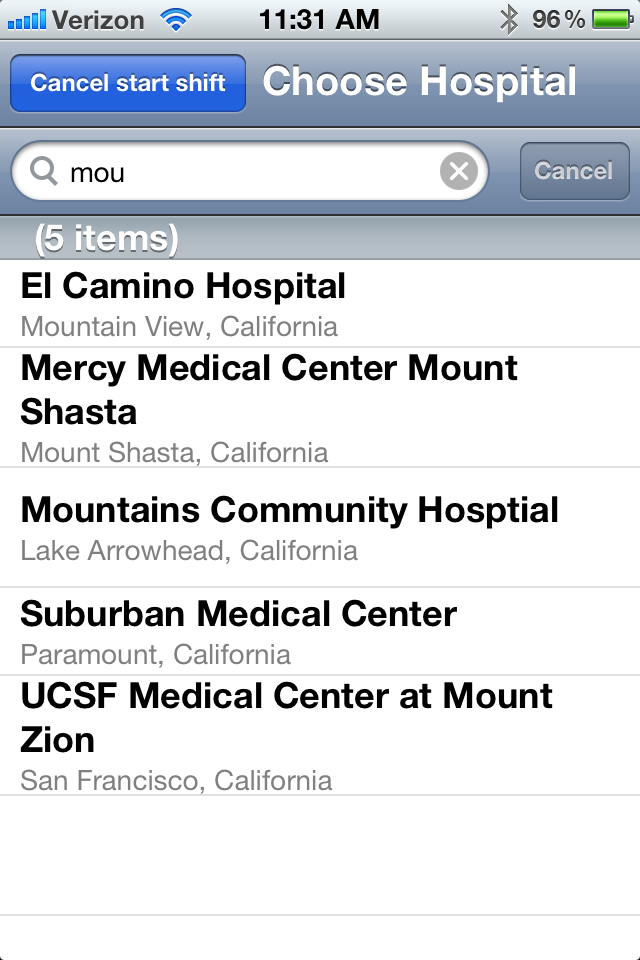 Now it's easy to find Mount Zion.
Now it's easy to find Mount Zion.
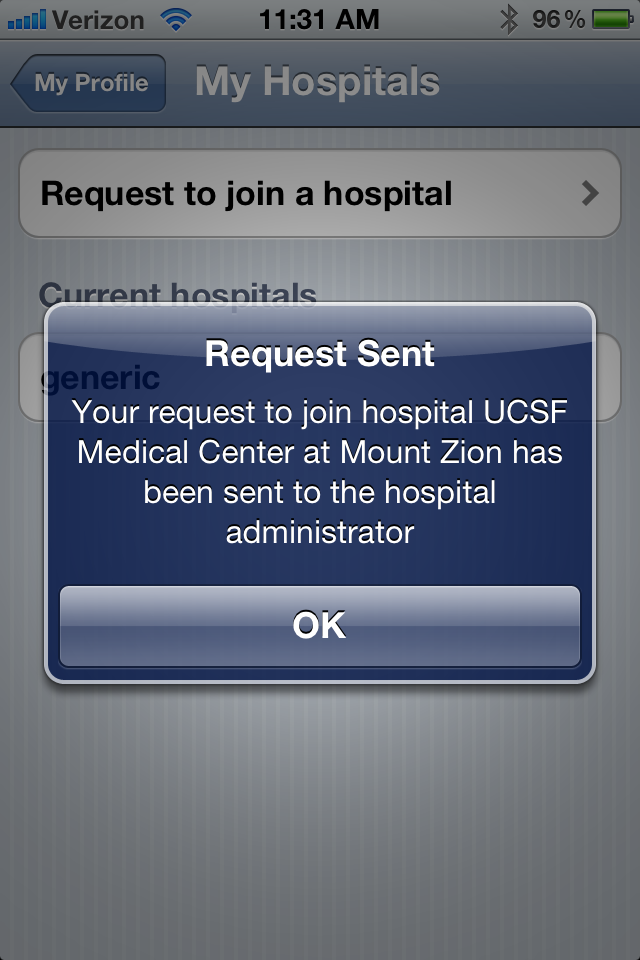 Tap Mount Zion and see that your request to join has been sent to the hospital's administrator, usually a nurse manager. Once that person approves your request, access is granted.
Tap Mount Zion and see that your request to join has been sent to the hospital's administrator, usually a nurse manager. Once that person approves your request, access is granted.
What Data is Protected
Even though NurseMind uses no PHI data, some of the information in it is sensitive. Therefore, the app and its databases incorporate a privacy protection/access control scheme.
Why bother to have access controls? Why not share everything with everybody? Two reasons:
1. A nurse's work history and performance is his/hers alone. It is shared only to the extent she/he chooses. Which tasks she/he's completed (or not), which were done on time (or not), and so on, is private. No nurse wants Big Brother looking over his/her shoulder. Thus, our explicit and unconditional policy is that each nurse's data is visible only to him or her except as follows:
a) Real-time activity data for nursing students may be overseen by clinical faculty.
b) De-identified nursing activity data, aggregated on a unit-wide basis, may be viewed by the unit's nursing administrator (about whom more below) for the purpose of unit performance statistics, not for nurse performance evaluation. Under no circumstances will the performance data regarding any individual non-student nurse be revealed to anyone but that nurse.
2. Some hospitals consider their protocols to be their exclusive intellectual property. Thus, the hospital can decide whether a protocol is to be shared with everyone or reserved for use solely by the members of that hospital. Also, information such as door codes and phone numbers (termed "Quick Refs") may be viewed only by members of the hospital.
NurseMind's access restriction mechanism protects both of these.
Levels of Protection
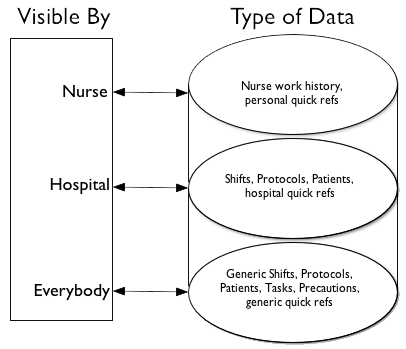
Information in NurseMind -- work shifts history, protocols, quick refs -- have three levels of access:
1. Information that is visible only by a single nurse.
2. Information that is visible by all the nurses in a hospital.
3. Information that is visible to all NurseMind users.
Who Manages These Protections and How
The highest level of security applies to data that is visible by only a single nurse.
A computer password, for example, has this level of security.
The middle level of security protects data that is visible to everyone who works in a particular hospital and to no one else.
Being a member of that hospital endows a user with access to its shifts, protocols, and quick refs. For example, it is appropriate for internal phone numbers and door codes to have this level of protection. These data are withheld from people who do not work in that hospital.
The ability to grant hospital-wide access to data creates a form of social networking that benefits the members of that hospital. For example, a nurse can create a new protocol and then share it with the other nurses in her or his hospital.
For the purposes of the app, every hospital has at least one nursing administrator. The role of the nursing administrator is to grant or deny requests for membership in that hospital, and to approve or reject requests that information (shifts, protocols, quick refs) be shared hospital-wide.
The third and lowest level is for things like medical acronyms that are ok to share with anybody.
When you create a shift, protocol, or quick ref, you can decide which level of access to give it. There is one hospital -- named "generic" -- that has a special property. Every user belongs to it. Any shift, protocol, or quick ref that belongs to this hospital is thus visible to all users. If you create one of these things and wish to share it with all nurses in every hospital, request to share it with the generic hospital. The system administrators will then review it to make sure it's not inappropriate, approve the request, and render it visible to all NurseMind users. This is a form of social networking that benefits everyone.
Quick Refs
Quick references ("quick refs") are small pieces of information that you occasionally need on the job and cannot always memorize. These include phone numbers, passwords, door codes (combination locks), and acronyms. Some of these -- such as your computer passwords -- belong to you only and are not shared. Others such as phone numbers are shared with other workers in your hospital but not with the outside world. Yet others -- such as common acronyms like RACE and PASS -- are not private so they are shared with everyone.
Here is how to use quick refs. When you create a quick ref it is automatically private to you. At any time, you can choose to share it with any hospital that you are a member of. Hospital administrators can review shared quick refs and "un-share" them if they decide that sharing is not appropriate.
The "Generic" Hospital
Generic data (shifts and protocols created by Nurse Tech that belong to the "hospital" named "Generic" and are visible to all users) serve a special purpose. Often, these suffice for your hospital and you may use them when you work your shifts. If your hospital needs fine-tuned or unique SPTPQR (shifts, protocols, tasks, precautions, and quick references), the best strategy is to copy a generic shift or protocol and then edit it. Edit it by adding and deleting tasks and changing task deadlines and durations.
Newly created SPTPQR are private by default. To share one (i.e. make it not be private), go to the "Advanced" screen, then "Edit Data", and then select the type of the object and click on it. Then you can choose the hospital with which you wish to share it. Of course, you can share it only with a hospital of which you are a member. To share it with a second hospital, repeat this process.
Quick Refs
Does your badge look like this?
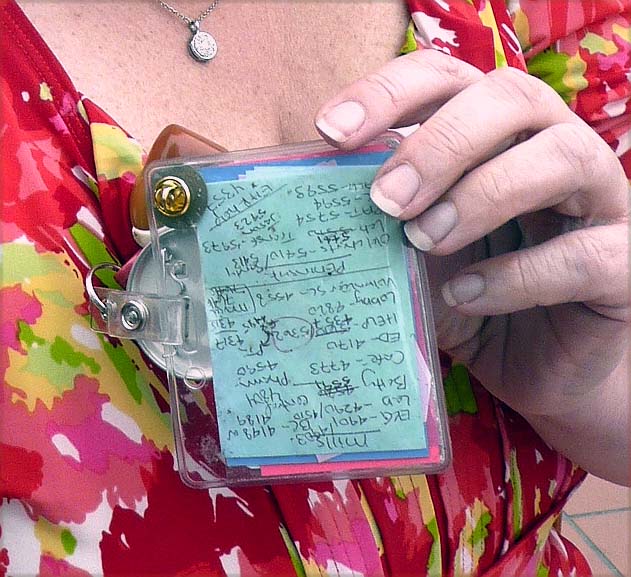
Then you'll appreciate NurseMind's Quick Ref feature. It's a quick way to look up phone numbers, passwords, door combos, common acronyms, and other tidbits of information too numerous to memorize.
NurseMind keeps them accessible to you yet safe from prying eyes. Keeping them in NurseMind also enables them to be kept up to date easily. They can be shared in three ways:
- With everybody (e.g. acronyms)
- Only with coworkers in your hospital (phone numbers and door codes)
- Only with you yourself (e.g. your computer passwords)
Here's how it works.
You create a Quick Ref and it is private to you. If you wish, you can share it with any hospital you are a member of. When you choose Share With My Hospital, you are offered a list of the hospitals to which you belong and you can choose one or more.
If you request that a Quick Ref be shared with a hospital, that sharing goes into effect immediately, and everyone in that hospital can see it. The nursing manager is notified. They can rescind the visibility if they deem it inappropriate. However, the default is to trust you. So please be careful about what you share!
Remind Me
As your shift proceeds, things change quickly. The need to do additional tasks arises frequently. For example, a patient asks for something, or a new order is received, or you must remember to follow up on something such as a result coming back from the lab, or you need to check the effectiveness of a pain med after a half hour, or you left a phone message and want to remember to call back if your call isn't returned. All these are handled with a few taps in NurseMind by the mechanism called Remind Me. It needs three pieces of information:
- Whom the task is for -- which patient? Or it could be for no specific patient, e.g. cleaning or restocking something in the nursing unit.
- Which task? Choose it from a menu of tasks, or create a new one on the fly if you can't find it in a menu.
- When is it due? That is, what is the new task's deadline?
Once you've made these three selections, the new item is added to your to-do list and its icon is added to your Shift-at-a-Glance.
Deadlines
A deadline is simply a time -- when a task or protocol (set of tasks) is due. If it's not completed by that time, it's considered late. Simple, right?
Where it gets complicated is in how the time is expressed. There are two basic ways:
- Absolute ("wall clock") time, e.g. a lunch tray must be set up by noon.
-
Relative time:
a) Relative to the start of the shift (SOS) e.g. taking report from the outgoing nurses must be completed no later than a half hour after the start of your shift.
b) Relative to the start of of a protocol (SOP). For example, a pain meds protocol (2 tasks) might start at 1400 when a pain med is given. Half an hour later (30 minutes after SOP) you must return to the patient and do a pain assessment.
c) Relative to the end of a protocol (EOP). For example, it takes 12 minutes to do a pre-meal diabetic insulin administration (comprising 5 tasks) and this must be completed no later than 20 minutes before a meal. Thus, the protocol has a deadline (its end time; the time by which the whole thing must be completed). Blood glucose must be measured within the first 4 minutes, then within the next 2 minutes you must consult the insulin protocol, then in 2 more minutes draw up the correct type and amount of insulin, then in another minute get another RN to confirm it, and then in the last 3 minutes administer it to the patient. Thus, the deadlines relative to EOP are 8, 6, 4, 3, and 0 minutes respectively for each task within the protocol.
The app has these rules built-in and makes deadline-setting easy.
Some tasks have deadlines; others do not. You turn that feature on or off with a switch.
- Tasks with no deadline have a default deadline that is the end of the shift. Conceptually, these are the tasks for which it doesn't matter when you do them, as long as you do do them some time during your shift. In the Shift at a Glance screen, their icons are at the end of the shift.
To set a task's deadline:
- Tap on the task icon (either in one of the To-Do List screens or in the Shift at a Glance screen).
- On the Task screen choose either Reset Deadline or Edit Task. If you choose Edit Task, then choose Deadline.
- In the Task Deadline screen, you can turn the deadline on or off.
- With a task's Deadline switch turned on, you can set the task's deadline time.
Protocols
A protocol is a set of tasks performed as a group. Think of it as a mini-to-do list.
In creating a protocol, you list the tasks that you do every time in this situation. You may do additional activities, but you must do these. Having the protocol helps you make sure none are missed. Here's an example, for an Emergency Department (ED) for patients with back pain. These are the required tasks to do for these patients. You may do more than these but you must be certain to do at least these:
| Task | Deadline | Duration |
|---|---|---|
| Monitor Vital Signs | 3 minutes after pt arrival | 3 minutes |
| Medication Administration | 6 minutes after pt arrival | 3 minutes |
| Discharge Instructions | 11 minutes after pt arrival | 5 minutes |
When you create a protocol, you decide what tasks are in it. It has a deadline -- the time by which the protocol must be started or completed. Further, each task in a protocol has a deadline and you must decide on those, too. Here's how (click here to see a diagram) to create a protocol:
- Decide whether the protocol is one that is triggered by some event (e.g. a patient is admitted) or one that leads up to some event (e.g. a patient goes to the OR for a procedure). In the latter case, the tasks in the protocol must be completed by a specific time so their deadlines form a kind of countdown.
- For each task, make your best guess as to how many minutes it takes to do. For "background" tasks like "watch for hemorrhage" which might range over several hours or even an entire shift, all the app can do is remind to do it, so put it at the start of the protocol and give it a minute.
- For each task, decide when it should occur in the protocol's sequence, i.e. what is its deadline. E.g. in a pre-op protocol, a prophylactic antibiotic must be given no sooner than 30 minutes before the procedure, but no less than 15, so the deadline is 15.
A protocol can be added to a shift or to a patient. Add it to a shift if it's not a set of tasks that you intend to do for a particular patient. For example, hourly rounding is a non-patient-specific protocol. Here are the steps you would perform:
- Once the shift is started, on the Home screen choose Remind Me.
- On the Remind Me screen, choose Protocols from a List.
- From the Protocols list, choose Hourly Rounds 12 Hr or Hourly Rounds 8 Hr (depending, of course, on how long your shift is).
- Choose No Patient (because you are rounding the entire unit, not an individual patient).
- Choose the time at which the first of the 12 (or 8) rounds is due, e.g. if your shift starts at 8:00 you might want the first round to be completed by 8:30. The app would then automatically add a rounding task at 8:30, 9:30, etc.
Tips from the Master
The master of to-do lists in medicine is indisputedly Dr. Atul Gawande. Here are his guidelines on how to write these lists: his Checklist for Checklists.
If you want to go deeper, this article by a group of researchers from Columbia (including our revered mentor Suzanne Bakken, RN, DNSc) offers a helpful taxonomy for medical tasks, classifying them as Perform, Assess, Order, or Communicate.
Data Standards for Nursing
Data models, terminologies and structures used in healthcare IT and some in NurseMind:
- Virginia Saba's Clinical Care Classification System, (CCC) the only one created specifically for nursing and specifically for digital data processing
- North American Nursing Diagnosis Association (NANDA) Nursing Interventions Classification (NIC)
- International Classification for Nursing Practice (ICNP) ICNP - English
- Nursing Outcomes Classification (NOC)
- Georgetown Home Health Care Classification (HHCC)
- Omaha System (covers problems, interventions, and outcomes)
- ISO 18104:2003 -- a reference terminology model for nursing diagnoses and actions
- ICD-10 -- 10th revision of the International Statistical Classification of Diseases and Related Health Problems (ICD), a medical classification list by the World Health Organization (WHO). It contains codes for diseases, signs and symptoms, abnormal findings, complaints, social circumstances, and external causes of injury or diseases.
- Systematized Nomenclature of Medicine (SNOMED)
- Systematized Nomenclature of Medicine -- Clinical Terms (SNOMED CT)
- Logical Observation Identifiers Names and Codes (LOINC) -- clinical lab tests and results
- Continuity of Care Record (CCR) -- a document format to support communication from one caregiver to the next of a patient's meds, allergies, treatments, and care plan
For integration with hospital information systems (HISs), we support industry data interchange standards:
- Health Level Seven (HL7) -- a comprehensive framework and related standards for the exchange, integration, sharing, and retrieval of electronic health information
- DICOM (digital imaging)
-
IEEE 1073, Standard for Medical Device Communications (bedside devices in the ICU, OR, and ER)
being released as ISO standards - ASC X12 message standards for claims, eligibility, purchase orders, invoices, payments and other business documents organized as transaction sets
- Uniform Code Council (UCC) and Health Industry Business Communications Council (HIBCC) bar codes -- patient wristbands, medication labels, etc.
- CDISC -- format for reporting data collected in clinical trials
- NCPDP -- structure for transmitting prescription requests and fulfillment
- ICD-9 diagnosis and disease codes widely used in billing, claims, and reimbursements
- UMLS -- database of medical terminologies and related tools for concept mapping
- CDA -- data exchange model for discharge summaries, progress notes, and certain other clinical documents